nvk_AUTODOPPLER
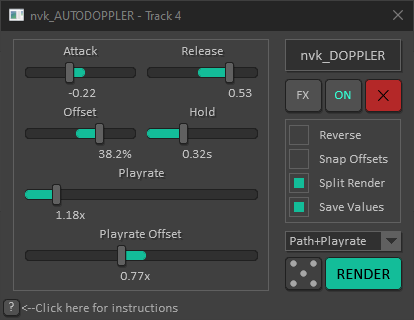
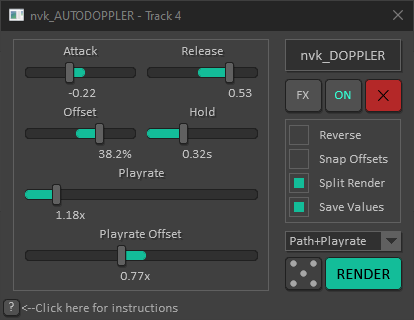
Introduction
- Author : Nick von Kaenel
- Email : support@nvk.tools
- License : EULA
- ReaPack Repository : https://reapleton.com/index.xml
First of all, thank you so much for your support. You are awesome! I hope you enjoy this product and make some amazing sounds with it :)
With your purchase of a license, you are entitled to free updates + exceptional support from me directly. This user guide should help with the most common issues, so please look for help here before emailing me.
Your license key will activate up to 3 computers (more activations can be provided at my discretion). Your license key is for your own personal use and may be used for commercial or non-commercial work. If you share your license key with anyone else, it will be revoked and you will not get a refund.
For a site license, just purchase as many copies as you need and activations will be added to the same license key.
Installation
ReaPack
In order to install this script you will need to first install ReaPack. It's an amazing way for people to easily share REAPER scripts with other users and will allow for this script and all other scripts to be easily updated from within REAPER. For more info on how to use ReaPack go here.
ReaPack Repository: https://reapleton.com/index.xml
- With ReaPack installed, select Extensions-ReaPack-Import repositories and paste the ReaPack Repository url above.
- Locate the scripts to install by selecting Extensions-ReaPack-Browse packages and searching 'nvk'. Then you can select the scripts and install them with Actions-Install and then Apply
- After you finish downloading the scripts, you can find them in your actions list by searching 'nvk'
Note: If you would like to automatically stay up to date with this and other ReaPack Repositories, you can select Extensions-ReaPack-Import repositories and then Options-Install new packages when synchronizing. Then, when you select Extensions-ReaPack->Synchronize packages it will automatically install all new scripts.
SWS/S&M Extension
Download SWS/S&M Extension and follow the instructions to install
Activating the License Key
Once you have the script installed, load your actions list and search "nvk" to locate the script. Double-click it or assign it to a hotkey and run the script. You will be prompted to input your license key, which you should have recieved immediately after purchasing the script.
This script is only guaranteed to work on the latest version of REAPER and SWS/S&M 64-bit. 32-bit is not supported. Make sure you are up to date before contacting support.
Basics
About
nvk_AUTODOPPLER is a script for REAPER which allows you to automatically write automation for doppler plug-ins based on the RMS peak of the items on the track or folder you have selected. It works with a variety of third-party doppler plug-ins as well as nvk_DOPPLER (included with purchase).
How To Use
- Select the track you want to add the doppler effect to. Make sure it has items on it. If it's a parent track, the script will look at the children tracks in addition to the parent track.
- Make a time selection containing the items you want to create automation for. If you want to write automation for the entire track, you can skip this step. Note: the time selection can also be changed while the script is running. It won't write automation until you move a slider or close the script.
- Run the script! Make any changes to the settings you want and then either render or close the script when you are done. Make sure you close the script before saving your project.
How the Doppler Peak is Determined
If you have Snap Offsets enabled nvk_AUTODOPPLER will analyze all the items on your track(s) and create snap offsets at the RMS peak of all the items. If you already have created snap offsets, it will keep those settings. If you have a folder track selected, it will average all the peaks (excluding outliers) and use the start/end times of contiguous items
If Snap Offsets is disabled and there are no existing snap offsets on the items, it will calculate the peak as a percentage of the item. If you manually add snap offsets but have the snap offsets option off, it will calculate the peak as a percentage based on the snap offset location.
The Offset slider allows you to manually change where the peak is based on a percentage of the item length (with snap offsets disabled) or up to one second in either direction (with snap offsets enabled).
Controls
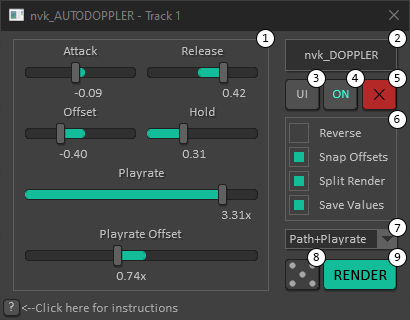
1. Sliders
Control various settings for the automation as well as the doppler plug-ins. Depending on the doppler plug-in you are using the sliders will change. Hover over a slider and read the text at the bottom of the UI for more information
2. Plug-in Selector
Change the doppler plug-in you are using
3. UI Open/Close
Opens/closes the plug-in UI
4. Effect On/Off
Bypass the effect so you can hear what it sounds like without the doppler effect. When using nvk_DOPPLER, it will also bypass the playrate automation
5. Remove
Removes the plug-in and any automation as well as closes nvk_AUTODOPPLER.
6. Settings
7. Automation Target (nvk_DOPPLER only)
Changing slider values will only effect the automation of the Doppler Path, Master Track Playrate, or both depending on the setting here
8. Randomize Sliders
Randomizes the slider value settings. Note: this isn't a full randomization, it's tuned for usable results. Some sliders are left alone or constrained within a range
9. Render
Renders the current time selection or the full track if no time selection is made. Note: For nvk_DOPPLER, playrate automation is also rendered, so the render will sound different unless you move the items to a part of the track without playrate automation or remove/bypass the playrate automation
Tonsturm TRAVELER
These presets are designed to work well with nvk_AUTODOPPLER. If you are making your own presets or want to modify the existing ones, there are a few "best practices" to keep in mind:
- The play mode should be set to Single, Midi, and Live Input
- Movement mode must be set to either Seconds or Manual. Bars & Beats is not supported
- The listener (aka red dot) should be placed at the center of the path
- If using manual mode, inertia works best set to 0
- Stereo should be set to 0 unless you wan panning effects
- You will need to restart the script in order to see any new presets appear in the preset selector slider
Manual Preset Installation
TRAVELER presets should be automatically installed the first time you select TRAVELER as your plug-in. These steps are only necessary if for whatever reason the installation fails or you have your own presets that you would like to save (in which case you will have to add the presets manually)
- Click UI button to open TRAVELER
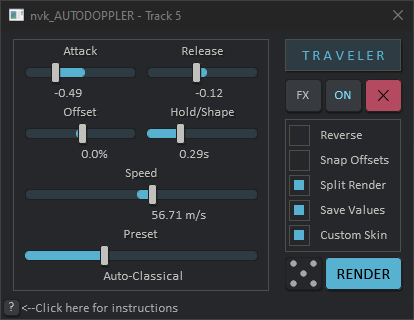
- Import preset library
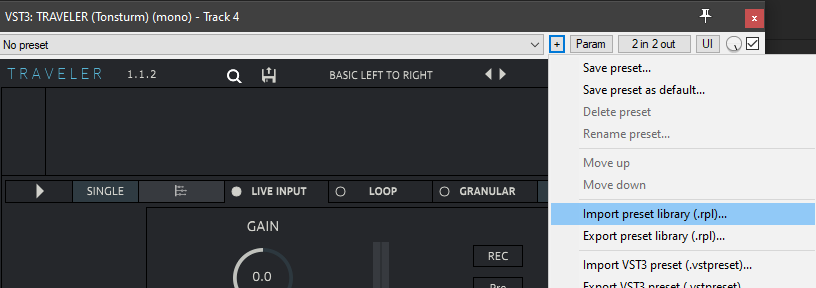
- Navigate to Presets folder in REAPER resource path and select preset matching your vst version (most likely VST3)
If you don't know where this is you can find it from the REAPER menu (Options->Show REAPER resource path in explorer/finder)
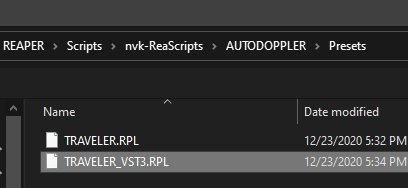
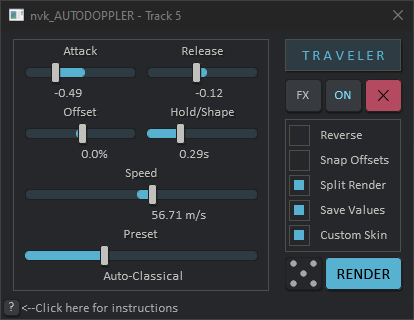
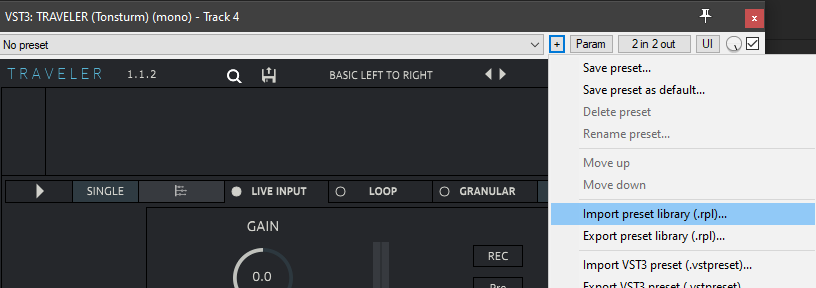
If you don't know where this is you can find it from the REAPER menu (Options->Show REAPER resource path in explorer/finder)
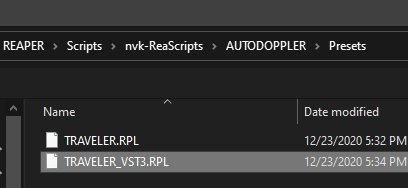
GRM Doppler
Routing Fix
GRM Doppler may not output stereo properly without this setting
- Enable Inform plug-in when track channel count changes
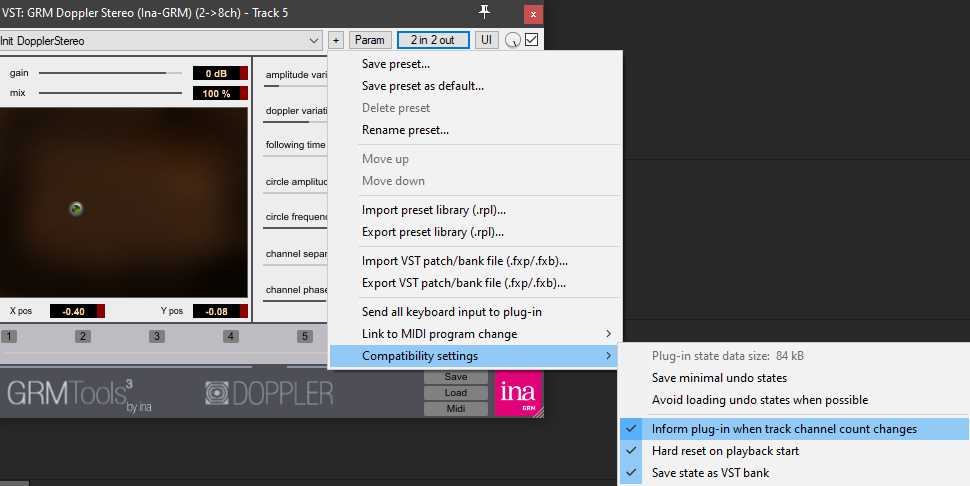
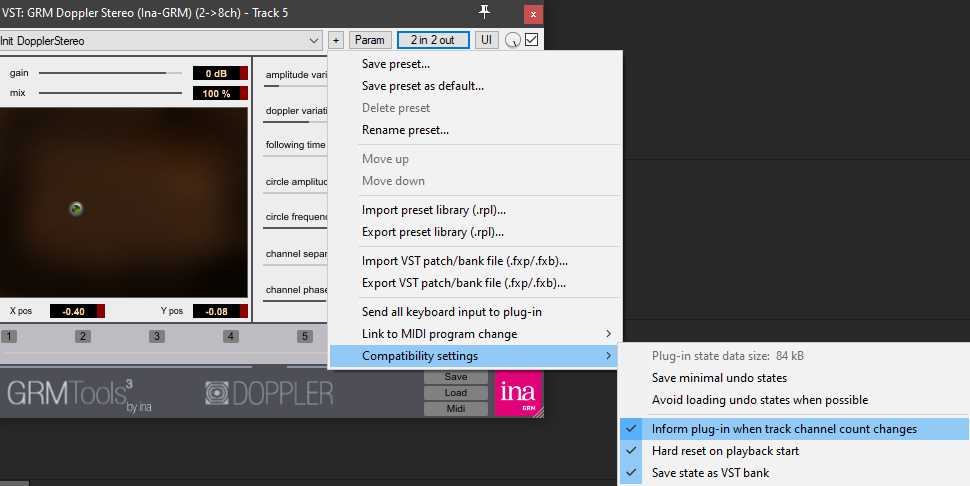
Additional Scripts
nvk_AUTODOPPLER - Quick Render
Renders using your latest settings (saved the last time you close nvk_AUTODOPPLER). It has different behavior depending on what you have selected in the REAPER arrange window, described below.
Note: If the doppler fx is already on the track used for render, the script will always render on a separate track (confusing I know but it makes sense when you think about it).
nvk_AUTODOPPLER - Quick Render - Randomize
Same as Quick Render but randomizes silder values before rendering.
nvk_AUTODOPPLER - Custom
This script allows you to write automation to any plug-in you want. Just click the fx parameter you want to write automation for then run the script. If you would like to change to a different fx parameter, click on it and then click 'Get FX Parameter'. If 'Save Values' is checked, the script will automatically add the last FX you used along with automation for the last parameter you had selected when you run the script.
Known Issues
Changelog
- 1.2.0 Minor bug fixes
- 1.1.9 Traveler fx settings no longer change when loading from track with existing autodoppler settings
- 1.1.8 Fixing custom script, broken in 1.1.7
- 1.1.7 Licensing improvements - trial, offline authorization
- 1.1.6 More licensing improvements
- 1.1.5 Licensing improvements
- 1.1.4 Minor fixes
- 1.1.3 Slider settings now get saved with individual items as well
- 1.1.2 Slider settings now get saved with the track/project
- 1.1.1 Fix for JSFX filenames setting (Thanks Joey!)
- 1.1.0 Adding new script 'nvk_AUTODOPPLER - Custom' which allows you to write automation to any fx parameter
- 1.0.0 Initial Release